With Seattle Laptop, you can relax, and talk to professionals about your MacBook repair needs
MacBook Data Migration
Title: How To Easily Migrate Data From Your Old MacBook To Your New MacBook
Here’s great news for anyone who has bought a new MacBook or MacBook Pro, or someone who is simply upgrading from an old OS to a new OS. Data can be easily migrated from your Old to your New MacBook Pro in a few minutes using a Migration Took Assistant.
This tool is extremely user friendly and even people who are not so tech-savvy can follow the simple step by step procedure mentioned below to transfer data easily. It is usually suggested to use the Migration Tool Assistant on the first boot; however, it can be used anytime.
Pretty much everything can be moved. You can move your iOS back ups, files, folders, documents, and even settings.
Follow this Step By Step procedure - MacBook Data Migration
STEP 1
Boot/start both the computers and launch the Migration Assistant on both the computers.
To easily locate this assistant you can also go to applications-utilities-directory
STEP 2
Using either Wi-Fi Or Ethernet connect both your computers to the same network.
STEP 3
On your New MacBook Go To “From another Mac, time Machine backup, or other Disk” and click continue. If you are asked for an admin password, please enter it.
STEP 4
After selecting the above option click on continue
STEP 5
Go to your Old Mac. In the migration assistant choose “To another Mac”. Enter administrator password. In order to sync and confirm, the new Mac Migration assistant will throw a pass code which you can enter on the old MacBook
STEP 5
Data Selection. You will be prompted with a check box to select the required data to transfer. For e.g. applications, settings, other files.
STEP 6
Choose the required option and click on transfer.
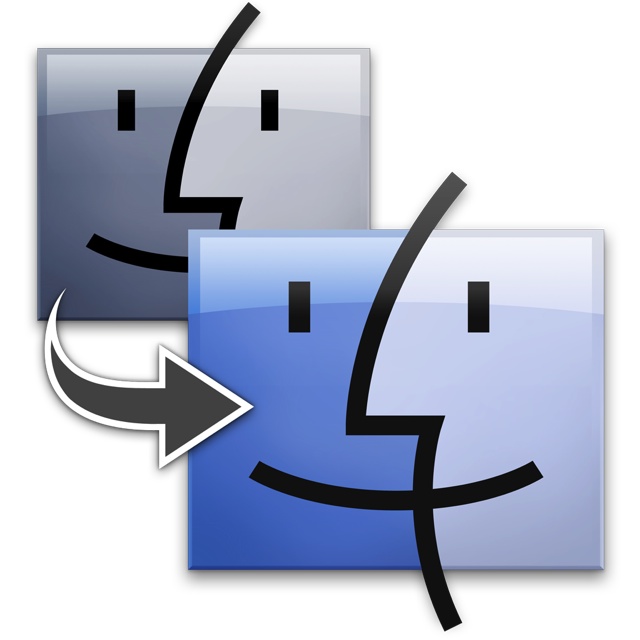
Data will get copied through a wireless connection. Hence please wait for a few minutes until the entire transfer is complete. A message confirming the same will be displayed as soon as the Migration is done.
In most cases the MacBook will automatically reboot. Once it reboots it will look exactly as the old MacBook. The files, apps, and other data will be stored in the same place as the old Mac.
This procedure is the best when it comes to MacBook Data Migration.
Some Final Checks
Check to see if all your data is copied.
Files are placed as expected
All apps are in place
Please don’t worry if you have forgotten to transfer any data as you can follow a similar procedure in future to get the data that was missed out.
Just for your information I have mentioned some of the other methods which are used to Migrate Data from your old to new MacBook
1. Using Adapters or USB
2. USB C to USB C Cable
3. Data Can also be migrated form Windows PC to MacBook
Moving data has become super easy & I hope the information above will help you in Migration data successfully. The Migrating assistant is user friendly and it will guide you through step by step. In case you deviate and do not know where you are at check the steps above and take it from there.
How To Easily Migrate Data From Your Old MacBook To Your New MacBook written by: rickpeter



